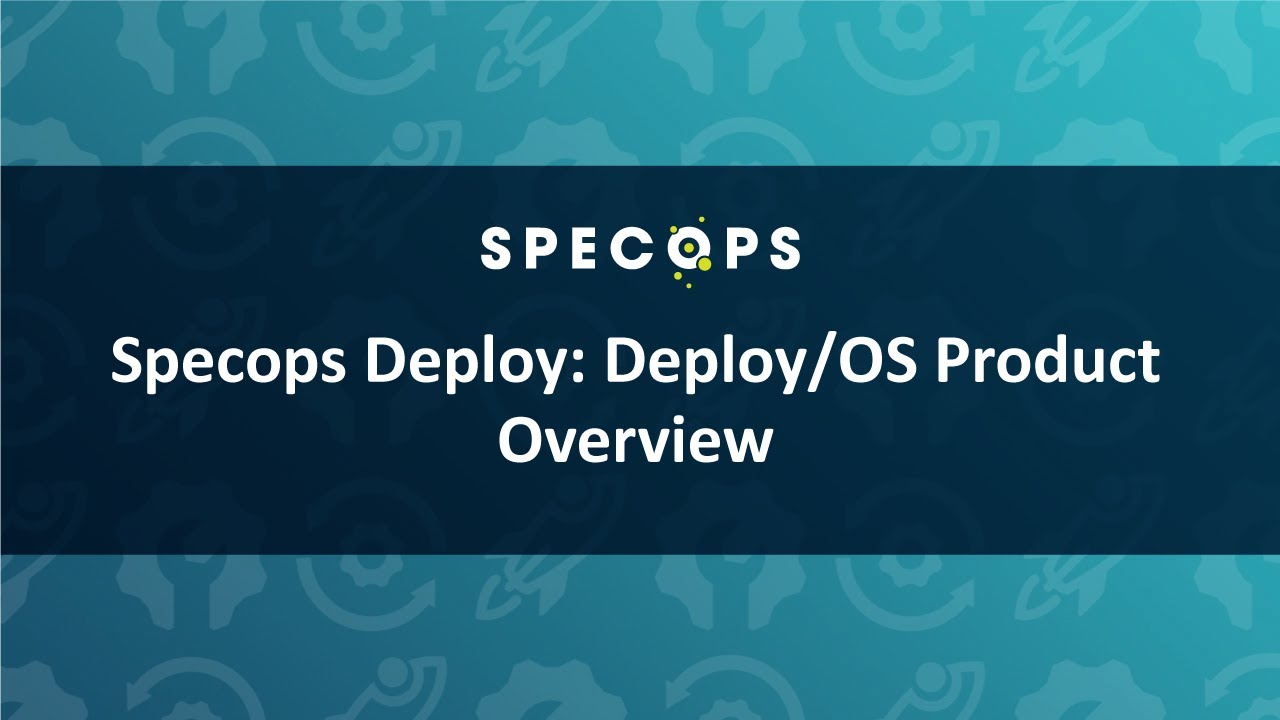Deploy / OS Training Series (part 3): Configuration
Welcome to part 3 of the Specops Deploy / OS training series. In part 1, we provided an overview of the environmental preparations. In part 2, we provided some supplemental information that can be used alongside the installation guide. In this final part, we will walk you through the configuration tasks. Let’s get started!
Create a deployment server
For walk-through instructions, click here.
Turning a server into a Deployment Server will add and configure WDS on the machine, and install the Specops Deploy Deployment Server service. Specops Deploy uses WDS to handle the PXE boot operation and image transfers necessary to complete the installation. The Specops Deploy Deployment Server service monitors the status of the WDS and communicates settings to the client during installation.
When a new Deployment Server is added, it is included in the replication of the Deployment share from the Image Server. You will need to wait for the replication to complete before your clients can start using the server.
TIP: Deployment Servers should be placed as close to the clients as possible to reduce deployment times, and minimize network traffic. The most common configuration is making the Image Server a Deployment Server, and placing at least one additional Deployment in each site.
Add Operating System Images
For walk-through instructions, click here.
Before deploying an operating system, you need to provide the source files to Specops Deploy. An original source is required for all versions of Windows you intend to use, as it provides the system with the necessary components for the capture.
When adding the source files, simply point to the file path where the files are located, such as an installation DVD. There is no support for importing ISO files directly, so these will have to be mounted before their contents can be extracted.
Specops Deploy will automatically generate the necessary MDT task sequences to perform installations and captures as the image is added.
Once an original source has been added, you should consider the image strategy you want to use in your deployment system.
Image strategies
It is best practice to have a single image for all operating system installations.
Flat image
Flat images are the standard automated OS installation image consisting of operating system files with an MDT task sequence. A flat image is easy to use, but can become cumbersome since security patching following the OS installations takes more time as new patches are released.
Thin image
Thin images include security patches, and reduce the security patching time after the operating system is installed.
Thick image
Thick images include applications and security patches. A thick image requires regular maintenance as new patches and application versions are released. The deployment time is fast since everything needed to complete the installation is downloaded to the client computer in a single operation.
Driver Management
Specops Deploy extends the driver management in MDT to create a library of drivers for each specific hardware model. Drivers are imported into the library and made available to the clients during installation.
Make / Model / OS folder structure
The Make/Model/OS folder structure is used to find the drivers needed by your computers during the OS installation.
Specops Deploy improves on the default MDT driver repository by allowing you to structure your folders. You can also create aliases on folders, which allow you to match a single model folder against several different variations of the same model name.
Tip: Perform a test installation without any imported drivers for each new hardware model. When the installation has completed, you can check which extra drivers you need to add.
Import Drivers
Once you have setup a folder structure that matches your computer, you will need to import the drivers to the target folder.
Drivers are imported separately to each folder, but if the same driver is already present in the system, it will only be stored once. Some driver files need to be unpacked before they can be successfully imported, and some can be extracted from .cab files.
Drivers that are installed with applications, should be managed as applications using Specops Deploy / App.
For walk-through instructions, click here, and expand the Drivers tab.
Boot Images
When the Deployment Repository is updated, Specops Deploy automatically creates and updates your boot images. All Mass Storage drivers and Network Interface Card drivers in the driver library are automatically added to the boot images. Boot images require Windows 10 (x86 and x64) NIC and mass storage drivers for your hardware since Windows PE is based on Windows 10.
Check out this blog post for more information: https://specopssoft.com/creating-a-winpe-boot-image-with-windows-10-drivers/
Policies
Default policy settings
The default policy settings are applied when there are no Group Policy settings for a computer object. In a production environment, the default settings should only be used if the installations use the same settings across your environment. For any other scenario, you should create GPOs to achieve uniform administration of your OS installation settings.
Naming Policy
Administrative policies, such as the naming policy, are used when new computer accounts are pre-staged. This allows you to create a naming standard for your accounts.
| Variable | Usage |
|---|---|
| %[0][n]# | %# indicates the next available incremental number. [0] adds zero padding with [n] number of digits. |
| %[m]OUn | %OUn retrieves the name of OU number n, counted from the domain root. [m] limits the number of characters to use from the selected OU. |
That’s all for today. Hope you enjoyed this 3-part series. As always, you can find Specops Deploy / OS documentation here.