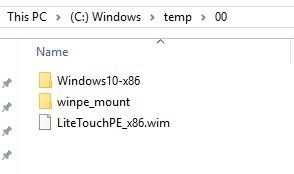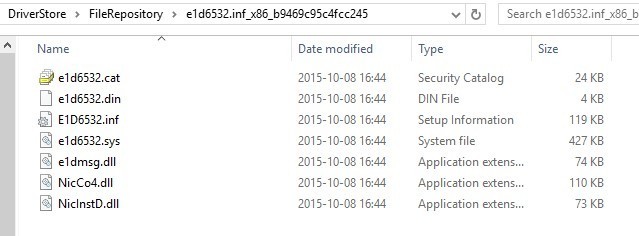This website uses cookies to ensure you get the best experience on our website. Learn more

Where can I find my driver on WinPE?
Table of Contents
You may receive a “A connection to the deployment share couldn’t not be made. The following networking device did not have a driver installed.” wizard error if you import the wrong driver, or are missing the driver on WinPE. If you suspect there may be something wrong with the drivers you imported, you can use this blog post to find where the imported drivers are placed on the WinPE boot image.
Step 1: Create the folder structure
- Create the following folder structure on your machine: C:\Temp\00\
- Copy the wim to the newly created folder from the server repository\boot folder.
- Copy the driver folder to the newly created folder. In my example the driver folder is named Windows10-x86 and the driver is named inf.
- In your newly created folder, create a folder and name it winpe_mount.
This is what my folder structure looks like:
Step 2: Mount the WIM file with DISM to an empty folder
In this case the winpe_mount folder will be used.
Open a CMD prompt as administrator and run this command:
Dism /Mount-Image /ImageFile:"C:\temp\00\LiteTouchPE_x86.wim" /index:1 /MountDir:"C:\temp\00\winpe_mount"
You can see that the empty folder winpe_mount will be mounted with your boot image.
Step 3: Find the drivers
The winpe_mount folder will contain two important subfolders: Windows\inf and Windows\System32\DriverStore\FileRepository
Let’s check to see if there are any drivers imported in the winpe_mount folder from the CMD prompt with this line:
dism /get-drivers /Image:"C:\temp\00\winpe_mount"
My results show only one 3rd party driver from the driver store.
But first, I want to add my own driver to winpe_mount. I will use my driver folder Windows10-x86 and the .inf file named E1D6532.inf.
Dism /Add-Driver /Image:"C:\temp\00\winpe_mount" /Driver:"C:\temp\00\Windows10-x86\E1D6532.inf"
The output found 1 driver package(s) to install.
The operation completed successfully.
Let’s go back to the third party driver check and see if we can see more drivers this time.
dism /get-drivers /Image:"C:\temp\00\winpe_mount"
Now my WinPE reports that it contains two drivers, the second one is named oem1.inf which is the new one I’m looking for.
Go into mounted windows\inf folder and look for oem1.inf. It will be the same as the E1D6532.inf file we pointed out earlier. Where are the rest of the files from my folder? They are in the mounted Windows\System32\DriverStore\FileRepository folder. Look for a folder with the same name as your original info file. In my case it was a folder that started with E1D6532. I found a folder called e1d6532.inf_x86_b9469c95c4fcc245
Here you can see all the files that were imported manually with DISM.
Importing from OS deploy
If you import drivers from a folder in the Deploy OS admin tool, it will find all *.inf drivers it finds in the folder you pointed.
Don’t forget to unmount the image when you are done. You can unmount the image with either one of these commands:
Dism /Unmount-Wim /MountDir:C:\temp\00\winpe_mount /discard Dism /Unmount-Wim /MountDir:C:\temp\00\winpe_mount /commit
The /discard option will not save the changes when unmounting the wim. The /commit option will save the changes when unmounting the wim.
(Last updated on March 18, 2025)