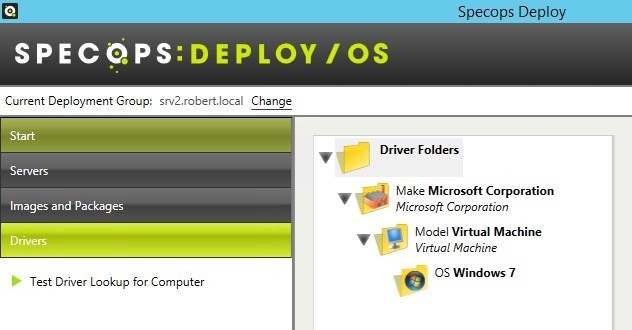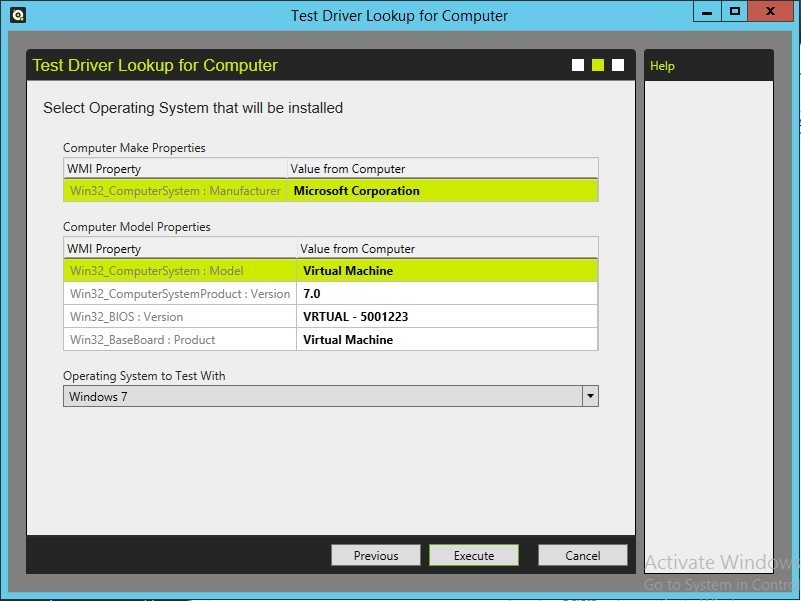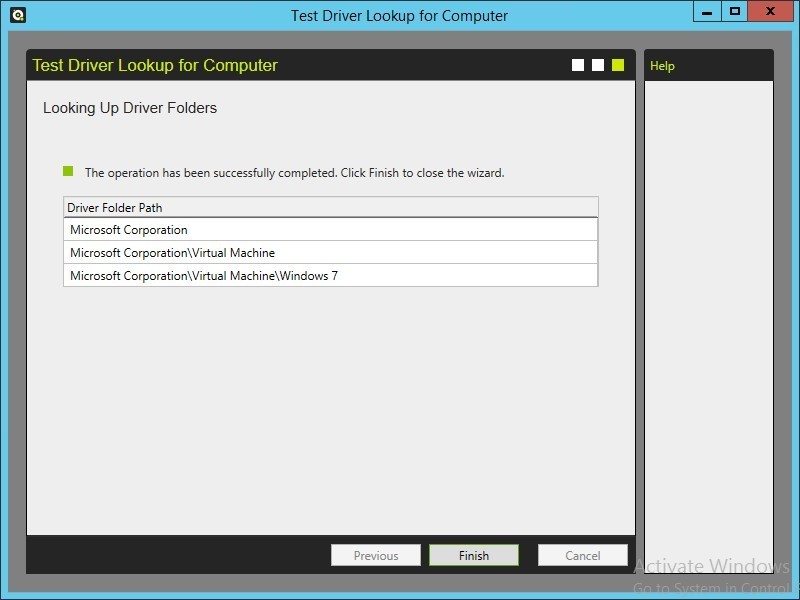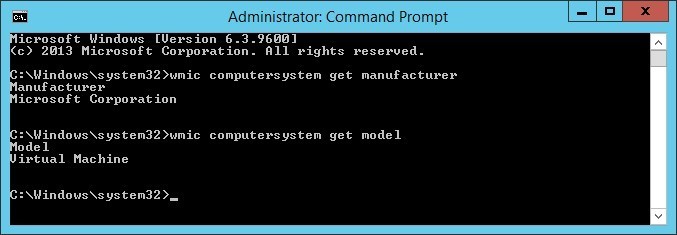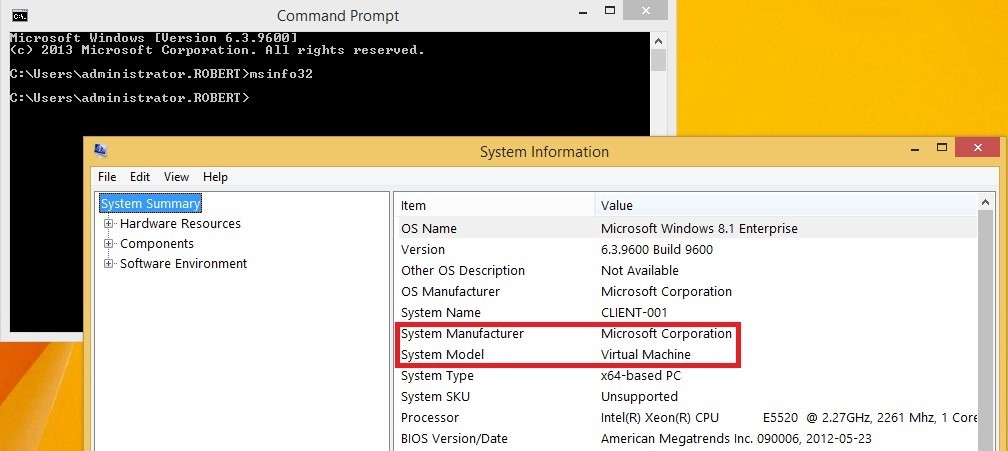This website uses cookies to ensure you get the best experience on our website. Learn more

How to find the right drivers in OS deployment
Table of Contents
When you are deploying an operating system in Specops Deploy, you start with creating the make, model and OS driver folders tree. Many people want to jump to importing drivers, but it’s important to understand how to find the right driver in OS deployment first.
The scenario
Ok excellent, so you have created a beautiful make, model and OS driver folders tree in Specops Deploy / OS and with great pride you are ready to take the next step. You’re probably thinking: only thing missing now is to start importing drivers and we’re good to go, right?
Well you’re almost right but let us just stop for a second first and think through this. How can you be sure that the computer is getting the right drivers during operating system installations? How does it know where to look and what drivers to pick up in the driver folders?
The Specops Deploy / OS admin tool includes a neat little test tool called “Test Driver lookup for Computer” which you can use to verify that a given computer can find the correct driver folders in your driver library.
You simply click the “Test Driver Lookup for Computer” button and select your source computer. The make and model information from the computer will be retrieved and you can test it with an operating system. A successful test will give you a driver folder path that contains make, model and OS. So, if a computer of the same make and model as the source computer were to be installed with the selected operating system , then all the drivers in these driver folder paths would be installed.
Does it really work?
I did some testing to see how this admin tool will handle different situations. My first test was to try “Test Driver Lookup for Computer” without having any driver folders at all.
I was able to select an source computer and retrieve it’s make and model information but when testing it out with an operating system the result was as expected, I did not get any driver folder paths. There were no driver folders that could be analyzed and matched with the information that was retrieved from the computer. So now I understood that there is a connection between the computer and the driver folders, both has to exist or it won’t work.
In my second test I created a driver folders tree. The make/model folders was created with information retrieved from a Microsoft virtual machine and to that I added a Windows 7 OS folder.
I clicked on the “Test Driver Lookup for Computer” button to start the wizard. First step was to select a source computer and then click on “Next”:
Note: If you receive an error during this stage then it’s most likely because you have not opened up ports for wmi, ping or rpc in the firewall. More information about this and how you can enable the settings in Group Policy objects can be found at under step 3 in Keep your Corporate Image Golden.
In my case this has already been done so I received the following make and model information from the source computer. This will be used when testing the driver folder aliases to determine which driver folders a computer of this model would get when being installed.
I selected Windows 7 and then clicked on the “Execute” button. Here is the resulting driver folder paths. If a computer of the same make and model as the source computer were to be installed with the selected operating system (in my case: Windows 7), then all the drivers in these driver folder paths would be installed.
So what have we learned from this?
Test Driver Lookup for Computers is an excellent tool to test your driver folders with and you can be sure that a given computer actually finds the correct driver folders in your driver library during OS installations.
Keep in mind that it is always better to get the make and folder information automatically from a computer than entering it manually into your driver folders. A common problem that occurs when you enter the information manually is that you make typos, the aliases must be exactly right. The folder name is not that important but the aliases are the values that are actually matched when computers look up their driver folders. A lower-case letter instead of a capital or a space too many and it will not find the folders and the drivers.
The conditions for retrieving information automatically are that the ports for wmi, rpc and ping are opened in the firewall, and that the computer is a part of your active directory.
Sometimes there is no other way than to do it manually, for instance if you have a brand new computer that isn’t a part of your Active Directory yet. You can then use the msinfo32 or wmic commands to see the exact right make and model information. Open up a command prompt on the given computer and type the commands.
msinfo32 will open the system information window, there you can see the system manufacturer (make) and model information.
wmic computersystem get manufacturer will give you the computers “Make” information.
wmic computersystem get model will give you the computer’s “Model” information.
I hope this information will be useful for you.
Happy deployments!
(Last updated on November 5, 2024)